Wifi-wachtwoord kwijt? Wat nu?
- Kijk op de modem om je wifi-code terug te vinden
- Vind de wifi-code in de netwerkparameters op je Windows-pc
- Vind je wifi-code in de sleutelhanger op Mac
- Probeer verbinding te maken met een kabel
- In de mobiele applicatie
- Lijkt er niets te lukken? Geen nood!
1. Kijk op de modem om je wifi-code terug te vinden
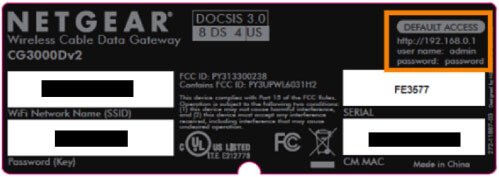
Waar je eerst moet kijken als je je wifi-wachtwoord verloren bent? Op de modem! Gek genoeg denken we hier vaak zelfs niet aan. Maar als je het wachtwoord dat je oorspronkelijk gekregen hebt van je toegangsprovider of fabrikant niet hebt gewijzigd, staat het wifi-wachtwoord meestal gewoon onderaan de modem (althans bij Proximus, VOO, Telenet, Orange en EDPNet). Het gaat om een complexe combinatie van tekens, cijfers en letters.
2. Vind de wifi-code in de netwerkparameters op je Windows-pc
Draait je computer op Windows?
Je vindt het wachtwoord van de wifi vaak onderaan de modem!
– Klik dan op het wifi-icoon in de taakbalk en vervolgens op Netwerk- en internetinstellingen.
– Kies Wifi en Adapteropties wijzigen.
– Klik dan op het wifi-netwerk waarmee de computer verbonden is en druk op Status van de verbinding zien.
– Selecteer vervolgens onder Eigenschappen van draadloos netwerk de optie Beveiliging.
– Daar vind je je beveiligingssleutel (of wachtwoord). Om het wachtwoord weer te geven, druk je op Tekens weergeven.
3. Vind je wifi-code in de sleutelhanger op Mac
Heb je een Mac?
– Ga dan naar Hulpprogramma’s en Sleutelhangertoegang. Hier vind je alle wachtwoorden die door je Mac geregistreerd werden.
– Om ze weer te geven, moet je het wachtwoord van je computer ingeven. Zo heeft niet om het even wie toegang tot deze gegevens.
4. Probeer verbinding te maken met een kabel

Sluit je computer aan met een netwerkkabel (ethernet). Maak vervolgens verbinding met je modem via je browser. Het volstaat meestal om 192.168.1.1 in te geven. Is dit niet het geval, raadpleeg dan de informatie over je modem (onderaan je modem of in de documentatie). Van daaruit krijg je toegang tot de eigenschappen van je wifi en kan je het beruchte wachtwoord weergeven.
5. In de mobiele applicatie
Als je gebruik maakt van een Netgear– of Linksys-systeem of Google Wifi kan je de mobiele applicatie raadplegen. Ook daar kan je je wachtwoord terugvinden en wijzigen.
Lijkt er niets te lukken? Geen nood!
Werkt geen van bovenstaande oplossingen? Dan moet je je router/modem misschien opnieuw initialiseren. Ga daarvoor in de documentatie van je modem op zoek naar de plek waarop je moet drukken. Druk enkele seconden op de knop en je modem zal terugkeren naar zijn oorspronkelijke instellingen. Je kan hem dan opnieuw configureren, verbinden en de wifi activeren.
Lees ook:
> 6 manieren om je wifi-netwerk te beveiligen
> Overal in huis wifi? Dat kan met mesh!
> Wat te doen als de wifi niet werkt?


